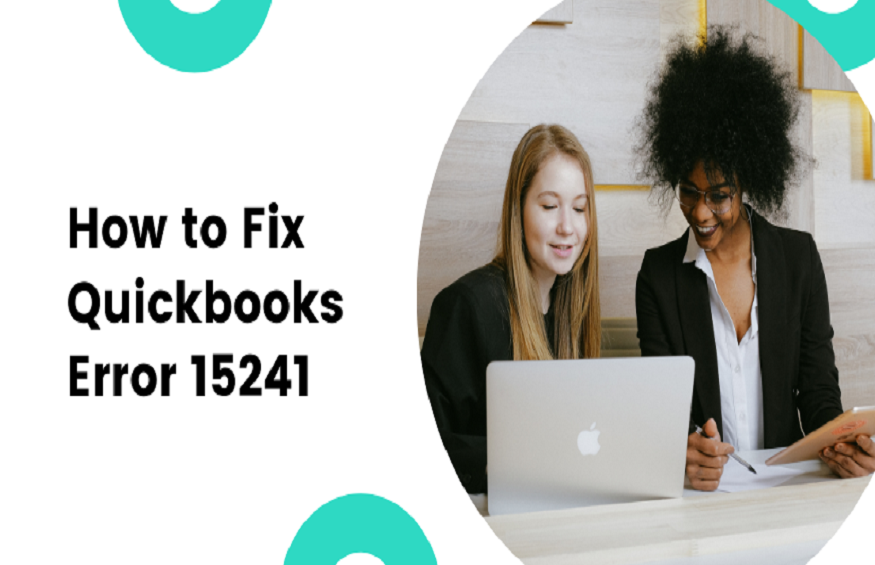QuickBooks is great accounting software for all kinds of businesses in the world, the popularity the program has generated over the years is phenomenal. It will make your work a lot easier. You’ll be able to pay your employees, and sellers will be able to file taxes.
However, just like any other accounting software, QuickBooks has difficulties that manifest themselves as error codes.
In this article, we will learn about one such error, with all the possible causes and solutions to rectify the issue. For getting all your doubts cleared stick till the end of the post.
What is QuickBooks Error 15241?
This payroll issue might be troubled by a variety of factors. It can occur as a result of a faulty Microsoft Windows Installer or a corrupted QuickBooks desktop installation. The QuickBooks Error 15241 causes problems with the payroll function in QuickBooks, and it is most commonly noticed when the user installs or upgrades the payroll. We shall address the causes and remedies in the future, however, the most typical cause of this problem is the disablement of QB Desktop Copy Service(FCS). It might be caused by incorrectly adjusted system settings.
The error message pops on your screen as Error 15241: The payroll update did not complete successfully.
Possible Indicators to Error 15241
The importance of symptoms in recognizing the inaccuracy cannot be overstated. The symptoms of QuickBooks Error 15241 are listed below for easy detection.
- The application window breaks due to Error 15241.
- The payroll update could not be installed.
- In QuickBooks Payroll, the user will receive an update notification.
- Windows is laggy and slow to respond to keyboard and mouse inputs.
- Your QuickBooks won’t open and keep prompts on the screen.
Establish Preferences in QuickBooks
- Simply pick the ‘Edit menu’ and then the ‘Preferences’ option.
- Please select ‘Reports’ and ‘Graphs located’ on the left side after selecting preferences.
- Select one of the options, such as ‘My Preferences’ or ‘Company Preferences.’
Reasons to QuickBooks Error Code 15241
There can be a few factors to the Error Code 15241, look for them down below.
- This error may occur as a result of a failed system shutdown.
- Somehow, the downloaded file became damaged.
- QuickBooks installation is incomplete.
- Alternatively, if the QuickBooks installation was not completed correctly.
- The File Copy Service (FCS) in QuickBooks Desktop has been disabled. This service is critical for the QB application and payroll service to work properly.
- Some crucial files have been erased.
- Because of anti-virus, anti-spyware, and anti-malware software.
- The system malfunctions on its own.
Troubleshooting Error Code 15241 in QuickBooks
The procedures to fix QuickBooks Error 15241, as categorized by the Windows version you’re using, are outlined below.
Solutions for Windows XP Users:
- Firstly, close QuickBooks Desktop.
- Then right-click on ‘My Computer’ on the Desktop and pick ‘Manage.‘ The PC administration window will ‘Open’ from this point.
- Choose the ‘Services’ option from the Services and Applications menu. The Services window will now appear.
- Double-click the ‘Intuit QuickBooks FSC’ service after scrolling down. The Properties box for Intuit’s QuickBooks FCS will appear.
- Choose the ‘Startup’ type drop-down list and the ‘Manual’ option after clicking on the ‘General tab.’
- Following that, the user must select the ‘OK’ key.
- After that, I reopened QuickBooks Desktop.
- QuickBooks Desktop software upgrades are available for download.
- Tables of payroll taxes should be updated.
- Scroll over Employees and choose Get ‘Payroll Updates.’
- Choose the option to get the whole payroll update.
- Choose the ‘Update’ tab.
- “A new tax table and/or revisions to your payroll tax forms have been installed on your computer,” it will say after the download is complete.
- Then, at the end of the procedure, hit ‘OK’ to read about the modifications that will appear on your screen.
Solutions for Windows 8/7/10 Windows Users:
Follow the procedure if you’re using Windows 10, 8 or 7:
- The first thing you should do is shut down QuickBooks Desktop.
- Then, on your keyboard, press the ‘Windows Start’ icon, and then right-click on Pc.
- Following that, the user should click the ‘Manage’ option.
For Windows 10 Users: Then, on the taskbar, click the Search icon and type in “computer.” Choose the Manage tab after right-clicking on this PC.
- Shut off the QuickBooks Desktop application.
- The choices for launching the Manage window on your system may vary depending on the Windows OS you’re using, for example:
– Compatible with Windows 8 and Windows 10
- The search box is located to the right of the Start menu key.
- In that folder, look for This PC and right-click on it.
- Select Manage from the list of other choices.
OR
- Open the File Explorer application.
- Then, on the left side of File Explorer, look for the This PC option.
- Right-click on it and select Manage from the drop-down menu.
- The Computer Management window appears in the Manage window.
- Choose the Services and Applications tab on the left side bottom of the new screen titled “Computer Management.”
- The Services option will now appear on the right side of the Services and Applications pane. Double-click it with your mouse.
- You’ll be given a list of services.
- Locate and highlight the Intuit QuickBooks FCS option, then double-click it once again.
- Now choose the General tab, then the Startup Type option’s drop-down arrow, and finally the Manual tab.
- Then press the Apply key.
- Choose the Start option, then click OK.
- Now launch the QuickBooks Desktop application.
- Install the latest updates for the version once again.
- Finally, make sure the payroll tax tables are up to date.
Wrapping Up!
We hope this article brings you all the basic knowledge with the best solutions to troubleshooting QuickBooks Error 15241. Stick to the end of the post and solve the error on your own without any outside help.